CardShark BidBase Editor
Menu System
To open a linked file in a new window,
hold the shift key down as you click on the link.
* The asterisks below indicate subjects which casual users may skip.
See the Editor screen.
Contents:
Related Help Files:
Notes:
Double suit symbols are used to indicate that either of two bids can be made:
 = Diamonds or Clubs.
= Diamonds or Clubs.
 = Hearts or Spades.
= Hearts or Spades.
Links to web pages for more information are sometimes given, followed by an archived page link, similar to the way Google does. The purpose is to provide the web link to the site of the person who created the page, but also to provide a backup to a local copy of the page in case the original link is no longer valid.
Bidbase File Viewer is used by default for viewing, changing, and creating notes and documentation files which are part of the BidBase package. If you prefer to use a browser such as Chrome instead, click Help in the BB Editor. If you change from BB File Viewer to a browser such as Chrome, but you want to still be able to edit or create documentation files and you have an HTML editor, click on Change HTML Editor.
File Menu:
Following are explanations of the File menu options:
Deal Hands
This option runs the BidBase Bidding Practice Program which generates hands for bidding to test and improve the database, as well as letting you practice bidding with and against the BidBase Bidder.
If the program is already running, use Alt-Tab to go back to it (or click it's icon on the Windows Task Bar) rather than clicking this menu option again.
The Practice Program is a stand-alone program which can be run directly by double-clicking its icon. You do not have to run BidBase Editor first. If you did not get it with the other BidBase files, get it from the BidBase page on SourceForge.
The Practice Program has its own documentation file.
Enter Hands to Find Bids (Ctrl-Y)
Any time you see a hand in a bridge tournament or in a magazine, newspaper column, or book and want to see how BidBase would have bid it, this is the tool for that.
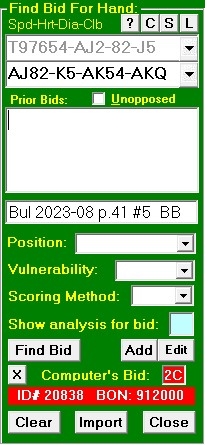 You can just enter the hand you are most interested it or you can enter two hands. In this screen shot, the bottom hand was the dealer and it was his turn to bid, which you can see near the bottom was 2C.
You can just enter the hand you are most interested it or you can enter two hands. In this screen shot, the bottom hand was the dealer and it was his turn to bid, which you can see near the bottom was 2C.
Double-click the bid to have BB add it to the Prior Bids. After entering P for the next opponent, BB will highlight responder's hand and dim the dealer's hand, then click Find Bid to get that bid, and so on.
For more than two hands, the BidBase Practice program allows you to enter an entire deal and then let BB do the bidding. If you want to check on why BB made a particular bid there, you can export the hand and bidding to the Editor and this function will look up the bidding entry. From there, you can choose to edit the entry or add a new one or just return to the practice program.
When entering Prior Bids, omit any starting passes unless you specifically want them for the hand you are testing, such as what BidBase would open with the same hand in 1st, 2nd, 3rd, or 4th seat.
The Reference for a hand and bidding can be entered in the box below the Prior Bids. Then if you click the Add button to add the data to BidBase, this will be copied to the Reference input Box. This saves having to retype the source when adding multiple entries from the same source. At most, you may have to edit the page and #.
If you are creating a new entry and want to use the Find hand (and reference, if any), click the appropriate button under the time display.
If a matching bid is found, the computer's bid is shown in the red box and the bid entry's ID# is also shown. Click Edit to load the bid entry into the Input Boxes at the bottom of the screen where you can view and edit the entry. If you want to create a new entry instead of modifying the entry loaded, click the New Entry check box at the top center of the Input Boxes before saving any changes.
If a matching bid is not found or if you want to add a new entry other than the one found, click Add and the hand's specifications and reference, if any, will be loaded into the Input Boxes to be used in creating a new entry for the desired bid.
You can then edit the specifications to make them more generalized. Using the exact specs of a hand is of little value because a matching hand is unlikely to come up again; however, whenever similar hands come up, the database entry's specs can be modified so that each additional hand with the same bid matches the modified specs.
Entry Help: To speed up entering hands and Prior Bids, suit and bid letters are automatically uppercased. You can insert a hyphen between suits by pressing the space bar so you don't have to feel for the 'hyphen' key. For bids, a hyphen is automatically added after each bid.
When you enter the 13th card of a hand, the cursor automatically advances to the Prior Bids field. If the reference for the hand ends with "BB", indicating that it is from the ACBL Bulletin's Bid Box article, and you have just entered the first hand, the cursor moves to the next hand's box instead of to the Prior Bid box.
Copy-and-paste hands and bids: If you find a hand online which you would like to look up in BidBase, you can copy the hand by moving the cursor to the start of the hand, left-clicking and while holding down the Shift key, dragging the cursor to the end of the hand and then releasing the mouse button, then paste it into BidBase and click on the Prior Bids box below it.
For example, a web site may show a hand like "S: A Q 6 5 H: 10 7 D: K J T 3 2 C: A 4" and BidBase will convert it to "AQ65-T7-KJT32-A4".
Likewise, you can copy and paste most bidding layouts into Prior Bids and have them converted into a basic form.
Obviously (and unfortunately), deals which are displayed graphically instead of as text cannot be copied and pasted as text. At present, this includes the online editions of the ACBL Bulletin.
The Unopposed checkbox above the Prior Bids box automatically adds "P-" after each actual bid - mainly useful for long, unopposed auctions.
BidBase does not store passes prior to the opening bid. Instead, a Position field is used to indicate opener's position. The vast majority of bids are the same if an opening bid is made after opening passes and so nothing is entered in the Position field for such entries.
When entering a deal with opening passes, try leaving them in first. If no bid is found or if an "incorrect" bid is returned, try it again without the opening passes.
Saving hands: An entered hand is automatically saved to a drop-down list when you move the cursor off of the hand box. Click the down arrow on the hand box to see a list of saved hands and click on a hand to bring it up.
To delete a hand from the list that is displayed in the hand box, click the "X". When that hand is deleted, the next one on the list will be displayed in the hand box or you can click a different hand to be displayed. When the desired hand or no hand is displayed, click in the hand box to close the list.
To clear the whole list, press "C", then click the empty hand box to close the list. To restore the list from a disk drive, click "L" immediately.
The list of hands is not saved when you quit the program. To save the list to disk, click the "S" button. To load the last list saved, click "L:".
When you save, you get the option of adding the current list to the last list; otherwise, the current list will replace the last list, if any. When you load a saved list, you get the option of adding it to or replacing the current list.
To look up a bid: You can just press Enter while still in the Prior Bids field to find a bid instead of clicking the Find Bid button.
The vast majority of entries do not rely on Vulnerability, but some do. Leave Vulnerability blank unless you think it matters. The same is true of Scoring Method. The default for BidBase is Matchpoints.
If no bid is found and you think that a specific bid should have been made, you may enter that bid into the Show analysis for bid box and you will be told why each entry with that bid fails to meet the specified hand's specs. This includes entries with "x" bids (e.g.: 2x) where there is an "x" in the specified suit's Num box for the entry, but you must enter a suit, not "x". Enter All to see analysis for all entries.
If an entry matches the bid entered but the entry has been deactivated, you are given the option of not showing deactivated entries.
When done, the easier way to clear the Analysis box is to double-click it
If a bid is made which does not agree with the source from which you got the hand and bidding, click the Edit button to have the hand and prior bids saved to disk. Then go to the BB Editor program and press Ctrl-I to Import the entry into the box to Find the bid and to load the entry for the bid into the Input boxes for editing.
If no bid is found for the hand and bidding you entered or if you want to create a new entry and leave the existing one unchanged, click the Add button. The exact specifications for the hand you entered will appear in the Input Boxes so that you can use them to make a new entry which will make the bid you want.
However, rather than using the exact specifications matching the hand you enetered, you should make the specs more general so that similar hands will also make the desired bid.
For example, the suit quantities and points of the hand you entered will be exactly as you entered, but often the exact specs for one or more of those suits are not critical. If a suit had 3 cards as entered, you may want to change it to <4 or 2-3 or even just leave it blank if its number doesn't matter for making the bid.
Special handling of entries for Notrump Overcalls - Systems On:
Most people play that NT systems are on in response to a 1N overcall, meaning that responses are the same as to an opening 1N. This means that every auction starting with
 1C-1N-P,
1C-1N-P,
 1D-1N-P,
1D-1N-P,
 1H-1N-P, and
1H-1N-P, and
 1S-1N-P
1S-1N-P
must have entries matching those in the the 1N-P section.
Not only that, but entries for all subsequent sections must also be duplicated for each of these four different starting auctions, such as
1C-1N-P - 2H(tsfr)-P-2S,
1D-1N-P - 2H-P-2S, etc.
Not only does this quadruple the space needed in the database for such entries, keeping responses in sync for all sections is difficult. For example, a change made to the specs of an entry in the 1N-P section must also be made in each of the other four sections. Even the order of the entries in each section must match those in the 1N-P section.
Instead, BidBase looks in the section with the actual opening bid (which was overcalled by 1N) and if no entry is found there, then it looks in the 1N-P section. To keep BB from looking there when systems are not on, the last entry in each section (normally a Pass) should be given the Bid/Convention Name of Notrump Overcalls: Systems Off.
The only problem with this is that the opening bid may change how a NT response bid should be made. For example, after (1H)-1N-(P), it is possible that responder could have 5 hearts to which he would normally transfer, but now would not want to do so.
Again, this can be prevented by making entries in the section 1H-1N-P which say to Pass (or whatever). When this call is returned when searching for a response to 1H-1N-P, BidBase will not look for an entry in the 1N-P section.
This is how BidBase's database is set up, but if this seems confusing, you can make individual entries in each section if you wish. They will override the entries in the 1N-P section, but users still need to know how BidBase is working its magic.
Special Handling of Major and Minor Suit Openings:
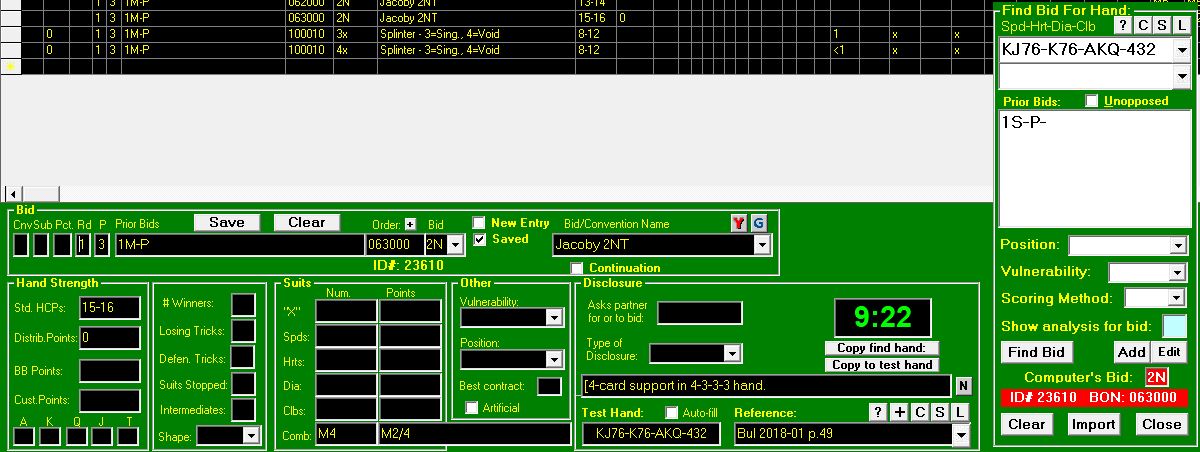
In the Find Bid box above right, the Prior Bids are 1S-P and the Jacoby 2NT bid is found, but in a section with Prior Bids of 1M-P as seen in the Input Boxes. For an explanation of why, see here.
If the found bid came back with an entry found in the 1S-P section and you wanted to get that entry into the 1M-P section so that 1H-P would use the same entry, simply edit the entry in the 1S-P section to change Prior Bids to 1M-P, make sure the New Entry box is NOT checked, and save they entry.
Import Practice Deal Hand (Ctrl-I)
When using the BidBase Bidding Practice program, if BidBase makes a call with which you disagree, you can elect to edit the entry which made that bid. The hand and prior bids will be sent to the Editor program, then you bring up the Editor and press Ctrl-I to import it into a window for finding a bid for the hand, or if the Find-A-Bid window is already open, click the Import button. (See screen shot above.)
Once the bid is displayed in that window, click on Edit to change the specifications for that entry or Add to add a new entry with specifications which match the practice hand.
When done, click on Find to find a bid for the imported hand and prior bids to make sure it comes up with your new/edited entry.
Creating and Saving Your System
The first field on the grids Cnv (Convention). If the field is blank, then the entry is activated. To change the status of the entry, double-click the Cnv field. All entries in the database which have the save Convention name as the current entry are set to the same value as the Cnv field.
The same applies to the next field: Sub (Sub-convention).
The Pct Used field can be used to de-/activate the current entry only by leaving it blank or entering a 0. It can also be used to make the entry apply only to IMPs or MPs. And it can be set to use the entry's bid a specified percent of the time. For 60%, just enter 60.
In ACBL's Bridge Bulletin magazine is a column, "It's Your Call", in which a group of pros pick the bid they would make with a particular hand and set of prior bids. Often there are several different bids made. You could make an entry for each one and for the Pct Used field, enter the percent of pros who selected each bid.
Because of the multiple options for Pct Used, the entry musrt be loaded into the Input Boxes by clicking on the left edge of an entry. Also, wherease activating or deactivating a Convention or Sub affects the whole database, changing the Pct Used field only affects the current entry.
All the activated entries combine to make your system and are stored for each entry in the database.
Backup/Restore Database
You should back up your database periodically if you are editing it at all. As with any other files on your computer, failure to back them up may result in significant loss of your work.
Quit Program (and Save Screen Set-Up)
The program automatically saves your screen options so that when you exit the program and restart it, the screen will look the same as it did when you quit. This makes it easy to quit, then resume working later right where you left off.
Edit Menu:
Following are explanations of the Edit menu options:
Activate/Deactivate Entries:
Double-click the Sel column to activate or deactivate all entries in BidBase for the convention.named in the Cnv. Name: Subconv. Name column.
Double-click the Sub (Subcategory) to activate or deactivate all entries for a Subcategory of a convention without deactivating the rest of the convention.
The Pct (Percent Used) column lets you specify how often an entry should be used. It also lets you specify whether the entry is used by We or They. Since it has multiple options, when you double click it, the entry is loaded into the Input Boxes and you can change the Pct there.
The various options will be shown in the white box at the bottom of the screen.
Zap (Delete) Entry (Ctrl-Z) or Empty the Garbage Grid:
Selecting this option (or pressing Ctrl-Z) deletes the selected entry in the grid. The program will ask you to confirm the deletion while showing you the entry's ID#, bid number and the bid itself.
When an entry is deleted, it is moved to the Garbage Grid (see the next section: Restore Entry), from where it can be recovered.
If you have brought up the Garbage Grid and clicked on it and then clicked on Delete Entry (or pressed Ctrl-Z), the Garbage Grid will be emptied of all entries. This should be done periodically to keep the Garbage Grid from getting too large, but do not do it if there is any chance that you will still need any of the entries in it.
Normally, the Garbage Grid is of primary use while in the process of deleting or changing entries. When you are ready to quit the program, or when you start the program next time, you should empty the Garbage so that you can start with a clean slate.
You can, of course, empty the Garbage as often as you like during a single session if you find that it is getting too cluttered.
Restore Entry (Ctrl-R):
Any time you delete or modify an existing entry, the old entry is copied to the Garbage Grid from which it can be recovered if you wish. This feature removes any worries about unintentionally deleting or changing-and-saving entries.
The Restore Entry menu item brings up the Garbage Grid where entries are stored which have been deleted or replaced by updated entries.
Click on the entry you wish to restore and press Ctrl-E (or use the Edit Menu option) to copy it to the Input Boxes, just as you would with the main database grid. The most recent entries are at the end of the grid.
Once in the Input Boxes, you can press Ctrl-S (or use the Edit - Save menu) to put the entry back into the database. If you change-and-save an entry, then restore the old one, the changed entry will still be in the database, so if you do not want both entries, delete the one you don't want.
After you copy an old entry into the Input Boxes, the old entry will remain in the Garbage Grid for additional protection until you empty the garbage.
If you save a restored entry and it doesn't show up on the top grid, it is probably because it falls outside the range of entries specified for that grid. Press Ctrl-W to re-set the range to include the restored entry.
If you change an entry and save it, then change and save it again, each replaced entry goes into the Garbage Grid, so you may have multiple versions of the same entry in the Garbage. If you want to restore one of the entries, you will need to study the contents of each entry to make sure you restore the one you want.
To empty the Garbage Grid, first press Ctrl-R (Restore) to bring up the Garbage Grid, then click on the grid, then press Ctrl-Z to delete the contents.
Add Dividing Line (Ctrl-L)
If you look at more than one set of Prior Bids from the database at a time in a grid, you will notice entries with an Order Number of "ZZZZZZ" between sets of entries. (A "set of entries" is a group of entries with the same Prior Bids.)
The sole purpose of these "dividing line" entries is to make it easier to see where each set ends and a new one begins when looking at more than one set in the same grid.
You could manually create such dividing entries, but by clicking on a line in the desired set in a grid and pressing F6, it will be done automatically.
Edit Entry (Ctrl-E):
Moves the selected entry in the grid into the input boxes. If you have two grids and an entry selected in each one, it will use the entry from the last grid you clicked on (the "active grid").
Pressing Ctrl-E or selecting Edit Entry does not do anything to the database, so if you press Ctrl-E and change your mind, you can just select a different entry to edit or press Ctrl-K to clear the input boxes. (See below.)
If you press Ctrl-E and change some of the data and save it and THEN change your mind, you can recover the original entry (or any interim changes) from the Garbage Grid. (See above).
An alternative way to move an entry into the Input Boxes is with the mouse. First click on the gray button on the far left of each line.
Once an entry has been moved into the Input Boxes, you will be asked if you are using it as a starting point for making a new entry. If so, it will check the New Entry box. If you say no, then after you make changes and save, the existing entry will be overwritten.
If you overwrite an entry and realize you didn't mean to, you can always click Restore in the Edit menu to recover the original entry from the Garbage grid.
Edit Next Entry (Ctrl-N):
Moves the entry AFTER the selected grid entry into the input boxes. The reason for this is so that you can go down the grid moving one entry after another into the input boxes to view them.
Note that if you press Ctrl-E to edit an entry and then Ctrl-S to save it (or use the menus for the same things), after saving the entry, the program automatically advances to the next record, so you do not have to use Ctrl-N for that, but if you press Ctrl-E and do not save the entry and want to load up the next entry, you would press Ctrl-N.
Use Entry (Ctrl-U):
Many times the bids you enter are similar for different Prior Bids. For example, in third chair, many of the bids after 1C-1H are similar to the bids after 1C-1D.
To make it easier to enter the new bids (for 1C-1H, for example), use two grids and display the existing bids (e.g.: for 1C-1D) in the top window and the 1C-1H bids in the bottom grid.
Select the first bid in the top ("source") grid which you wish to use and click Edit - Use Entry (or just press Ctrl-U or double-click the entry in the grid after clicking on it once to select it). The program executes the following steps:
1. Moves the current entry into the input boxes.
2. Checks the New Entry box so that the entry will be saved as new.
3. Changes the Prior Bids from the source grid to match the Prior Bids in the target grid. (If the target grid has no entries, the Prior Bids specified in the Show/Sort window are used.)
4. Converts suit-specific data from the source entry to the equivalent suit(s) for the target entry. For example, if you are copying an entry with a prior bid of 1H-P to the section with prior bids of 1S-P, then it will change the specification of needing 3+ Hearts to needing 3+ Spades.
Of course, this is a very simple example. When the prior bids are something like 1C-1H-D with a bid of 2D and 1D-1S-D with a bid of 2C, specifications for almost every suit have to be switched around, and the test hand and Distribution Disclosure also have to be adjusted.
The above may sound complicated, but it's nothing you have to know or worry about. Just press Ctrl-U and double-check to make sure that the program has mocked up the entry correctly. Once you get the hang of it, you can duplicate a set of entries for one set of Prior Bids for a similar set of Prior Bids in a flash. (As we shall see later, using the Edit - Compare Entries routine lets you duplicate a set of entries even faster.)
Preview Hand Specs (Ctrl-P)
If you enter a hand in the Enter Your Own Hand input box, you can click the Find button to find a bid for it.
If an entry is found, you can click Edit and it will be displayed in the Input Boxes..
If a bid is not found, you can click Add and BidBase will enter the hand specs into the Input Boxes so that you can make a new entry for the desired bid.
Save Entry (Ctrl-S):
Click Edit-Save on the menu bar or press Ctrl-S. The entry in the Input Boxes will be moved into the correct order on the grid. If you do not see the entry, it may be that the Round, Player, or Prior Bids you entered are outside the range you have specified to display. If you made a data entry error, simply change the entry in the input boxes and save again. (Just make sure that the New Entry box is not checked, or you will have two entries with different numbers.) If the display range needs to be changed, press Ctrl-W and change it.
If you are editing an entry and mess something up, don't save it. You can just press Ctrl-E (or File-Edit) to re-load the entry you are editing into the edit boxes from the grid.
When you save an entry, the Saved box becomes checked. This helps you avoid forgetting to save an entry. When you press Ctrl-E to edit an entry, the Saved box is checked until you change one of the fields and move to a different field, then the Saved box will be unchecked.
The box New Entry lets you easily create a new entry from a similar entry. Just Ctrl-E the old entry to load it into the boxes, then make sure the New Entry box is checked, change the fields you want to change, then press Ctrl-S or click Edit-Save. Your original entry is unchanged, and now you have a new entry.
This is particularly useful when you want to make some minor changes to an existing entry to create a new entry with tighter specs while still leaving the original entry in place.
If the Test Hand matches the specs for an entry prior to the entry being saved, you will be alerted. If the earlier entry is activated, it will prevent a hand like the Test Hand from ever reaching the new entry because BidBase stops looking after finding a matching entry.
If you only want the new entry to be used only when the earlier entry is deactivated, then you can ignore the warning message.
Clear Inputs (Ctrl-K):
Clears the Input Boxes. This is done automatically when you make any selection which loads an entry into the Input Boxes, so you only have to Ctrl-K when you are creating a new entry from scratch.
For added convenience, there is a button in the Input Boxes section to click to clear the inputs.
Set Screen Colors:
Brings up controls for changing the foreground and background colors for the active and inactive grids, the Input Boxes, and the rest of the window (excluding the status bar at the bottom).
The active grid is the last one clicked on. If you press Ctrl-E or Ctrl-U or Ctrl-N to load an entry into the Input Boxes and more than one grid is visible, the entry comes from the Active Grid. Likewise if you press Ctrl-Z to zap (delete) an entry.
The colors of the Garbage Grid will not change. This is to make it easy to distinguish the Garbage Grid from the other grids.
Compare Entries (F6):
Although Compare Entries is marked in the Table of Contents as being an advanced subject the casual user may skip, it is an extremely important feature for maintaining the consistency and accuracy of the database. For an overview of this subject, see the BidBase Background file.
Any time you complete a session of making changes to BidBase, you should compare sections in which you made changes to similar sections. Otherwise, you may, for example end up with one set of specs for 1H-P-2N and completely different specs for 1S-P-2N.
You can compare entries in any similar sets of Prior Bids and in any order of those sets, but being systematic will help avoid oversights. The following is a suggested procedure:
1. Put the lowest ranked suit combination of Prior Bids in the top grid, such as 1C-1D-P. An exception to this is if you have made a lot of changes to another similar set, such as 1D-1H-P, in which case that should be in the top grid and the lowest ranked set in the next grid. Otherwise...
2. Put the next higher ranked set next, such as 1C-1H-P.
3. After comparing those two sections, put the set from the bottom grid into the top grid and the next higher ranked set, such as 1C-1S-P, into the bottom grid. You normally want to compare sets of Prior Bids which are as close as possible in suit rankings because they will have more in common. For example, it is better to compare 1H and 1S Prior Bid entries than 1C and 1S.
4. Always put the set in the top grid which you think is the more correct. However, you may find an entry in the bottom grid which has been updated since the similar entry in the top grid. In that case, you will change the top grid, but you must also go back and change other Prior Bid sets to which you have already compared the top grid.
Adjusting Entries To Match:
When comparing entries, if a difference is found, the window above will pop up, making it easier for you to adjust the entries to match. Following is a description of the contents of the window:
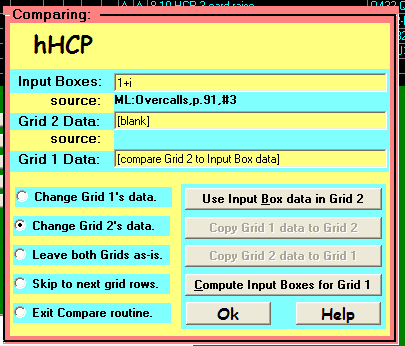
- The heading of the column with the non-matching data is shown first. In the picture on the right, it is hHCP, which is the HCPs specified for Hearts. If you look at grid column headings, you can find this heading.
- Columns in the two grids which contain specs for the hand in general, such as hand Shape, HCPs, etc., can be directly compared. Columns referring to specific suits, such as HCPs for each suit, Test Hand, etc., normally canNOT be directly compared.
For example, if the top grid ("Grid 1") has Prior Bids of 1H-P and the bottom grid ("Grid 2") has 1S-P, then a simple raise for each entry will specify total HCPs of 6-10, but Grid 1 will require 3+ Hearts to raise and Grid 2 will require 3+ Spades.
To be able to compare the two entries, the entry in Grid 1 is used to mock up an entry for Grid 2, just as if you had used the menu option Edit - Use Entry. Grid 2's suit-specific data can then be compared to the data in the Input Boxes. For such suit-specific comparisons, the box for Grid 1 Data will tell you to compare grid 2 to the Input Box data since a comparison to sNum in Grid 1 would be meaningless.
For specs which are not suit specific, grid 1's data will be shown, and it will be the same as the Input Box data. Although grid 1 should normally be the "master" data used to change grid 2's entries, you may sometimes wish to change grid 1's data to match grid 2's. If the Grid 1 Data box shows its actualy data, you can click the Copy Grid 2 data to Grid 1
If you think that the Grid 2 data is correct and you want to change Grid 1's data, click the Copy Grid 2 data to Grid 1 button. You may also directly edit either grid's data if you wish.
If this button is grayed out, it is because you are comparing suit-specific data. In that case, click the Compute Input Boxes for Grid 1. This will cause the entry in Grid 2 to be used to mock up an entry for Grid 1. You can then click Use Input Box data in Grid 1 to put the correct datum into it.
- The top button, Use Input Box data in Grid 2, will copy the data from the Input Boxes field to the Grid 2 Data field and save it to the grid.
- The next two buttons have already been explained above -- when comparing columns which are not suit-specific, you many copy data from one grid to the other.
- The top option choice on the left is Change Grid 1's data. If you make a change to Grid 1's data, be sure this option is selected before clicking Ok. Likewise for the next button.
- The 3rd option si to leave both grids as-is. The program will continue with the next column.
- The 4th option is to skip to the next rows. If you are comparing two entries and decide they just are not comparable, you can skip them.
- The final option is to exit the Compare routine. At times, you may wish to do this to make other changes. For example, if you change Grid 1's data and you have already compared Grid 1 to another set of similar Prior Bid entries, you may want to stop to go back and adjust those entries accordingly.
You may continue Comparing from where you stopped by clicking on the two entries with which you wish to start comparing and then clicking on Edit - Compare.
- When showing you the different data from the two grids, the Source of the entry is also shown. This may help you decide which of the two entries' data to use. The source for Grid 1 is shown as being the source for the Input Boxes.
- The Compare window can be moved by clicking on the top part of it and dragging it around, though it must stay within the main BidBase window.
Some entries may appear to be similar, such as Michaels Cue Bid over 1D and Michaels over 1H, but are not really. Over 1C or 1D, Michaels shows 5-5 in the majors, but over 1H or 1S, it shows 5 of the other major and 5 of an unknown minor. As a result, when these two entries are compared, they will be flagged as not matching.
For two entries to be compared, they must have the same Bid Order Number. The comparison will start with the entries you have last clicked in each grid, so before starting a comparison, click entries with the same Bid Order Number in the different sections.
This also means that when you have an entry which should not be compared to another Prior Bid's similar-looking entry, just give it a slightly different number. For example, over 1C and 1D, similar entries for Michaels should have the same Bid Order Number, while over 1C and 1H, they should not. Then again, Michaels over 1S should have the same numbers as over 1H because they have the same specs: the other major and an unknown minor. If Michaels over 1C and 1D have the number 035000, then you could give the entries for Michaels over 1H or 1S the number 03500M (for Major).
If you change Grid 1's data and you have previously compared the data in Grid 1 to other sets of Prior Bids, remember to go back and change those other sets as well.
You can exit the Compare routine at any time, perform other tasks, such as updating other sections, then start back at the same place (or anywhere else you wish) by clicking on the entries in each grid with which you want to start before click Compare (or pressing F6).
To add several entries from one set of Prior Bids to a similar set, you can click on one entry at a time and use the Edit - Use Entry menu option, but it is faster to Compare the two sections and let this routine add the missing entries. As a bonus, it will point out differences for entries already in both sections.
Test Entries (F7):
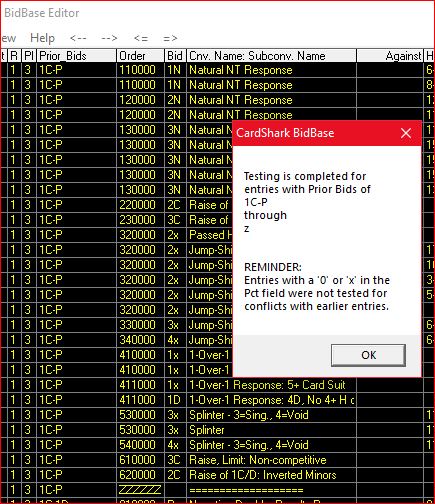
The program will go through the grid, starting with the current row, and test each entry's Test Hand to make sure it matches the entry's specs and that no other entry ahead of it also matches it (unless its Pct_Used field is not blank).
If a Test Hand fails, the entry will be loaded into the Input Boxes, and the test aborted so that you can fix the entry, then start the test again.
When you save an entry and it is tested, you are warned when the test hand matches the specs for an earlier entry, even if the earlier entry is deactivated. This helps avoid problems when you activate the entry later.
However, the Test Hands menu function ignores conflicts involving deactivated entries. This is intentional so that the test will not abort every time a conflicting, but deactivated, entry comes up.
When Test Hands is working, a red box is displayed which says "Testing". When testing a lot of entries, such as when displaying all entries in the database, it is a good idea to let the program test them all, but if you are in a hurry, double-click the red box to abort the test. (You can do this even though the cursor remains an hour glass.)
When testing just one set of Prior Bids, the test will probably finish faster than you can double-click the red box.
Look For Dead Notes (F8):
When creating or editing an entry, if you click the button next to the Disclosure field, it will create a note file for that entry. The file name consists of the Prior Bids, the Bid for the entry, and the entry's ID#, such as 1C-D-1S_ID1234.TXT.
If the entry is subsequently deleted or the Bid or Prior Bids fields are changed, the note file will no longer be linked to the entry. BidBase Editor will normally fix such a problem automatically when an entry is deleted or changed, but just to be safe, this test lets you discover and resolve such problems.
If a problem is found, you are alerted, the file is displayed in Notepad, and you are given the opportunity to delete the file.
If you want to keep the file, but change the name to agree with the current entry, you can use Notepad's Save-As feature to save the file under the correct name, then use this program to delete the file with the wrong name.
It takes less than 1 second to check all the entry note files in the Notes folder, so it is worthwhile running this function on a regular basis.
View Menu:
Following are explanations of the View menu options:
From Here Down (Ctrl-B, Ctrl-F)
When looking at a long listing of the database you may get to a point where you no longer want/need to see the entries above the current cursor position. These two menu options will let you remove from view the entries above the grid line you are currently on.
Ctrl-F shows "From here down" from the current entry to the end of the set of Prior Bid entries.
Ctrl-B shows "from here down" from the current entry to the bottom of the grid (i.e.: the last entry which you could scroll down to in the grid).
If you have only specified one set of Prior Bid entries for the grid, then both of the above options will have the same result.
To see the whole listing again which you had up before, press Ctrl-W to bring up the Show window, then press Alt-W.
Jump To Next Section (Ctrl-J and <= and =>)
Increments or decrements the section of bids displayed in the grids.
When working on the grid, it is normally easier to work on one section at a time. (A section or set of bids are those with the same Prior Bids, such as 1C-P-1H.)
If you are using one grid and viewing the set of bids with Prior Bids of 1C-P-1H, then pressing Ctrl-J or clicking on => will cause the entries with prior bids of 1C-P-1S to be displayed.
If you are using two grids, click => on the menu bar to increment both grids. If you are comparing entries for Prior Bids of 1C-P-P and 1D-P-P, however, and you increment both grids, the top one will have 1C-P-1D and the bottom one will have 1D-P-1H, since 1D-P-1H is the next legal bid after 1D-P-P. To have both grids display the same final bid (1H), you would have to increment the top grid again.
You can use View - Jump (Ctrl-J) to increment only the grid which you last clicked on, so you could click on the top grid (1C-P-1D) and then click on View - Jump (Ctrl-J) to increment it to 1C-P-1H so that both the top and bottom grids would be looking at similar sections.
If you click on <= on the menu bar, the entries on the grid will be decremented.
The sequence used in incrementing is D-R-P-1C/D/H/S/N-...-7C/D/H/S/N. Once a bid has been incremented to 7N, then it will drop back to D and the bid before it, if any, will be incremented. For example, after 1C-P-7N (unlikely but possible), the next set would be 1C-1D-D. And after 1C-7N-P would come 1D-D-R.
Again, for clarification: The <- and -> arrows on the menu bar are for scrolling back and forth through previously viewed sections, which may or may not be in bid sequence order. The <= and => arrows are for bringing up the previous and next sections in bid sequence order which you may or may not have already seen.
Overview - All (Ctrl-O)
Displays the entire database on the grid. "Overview" is a bit of a stretch, name-wise, but "O" was the last shortcut letter not yet used, so we had to work with what we had.
If you are going to change the fields to sort the grid by, it's a good idea to select All/Overview first.
Hide Columns (Ctrl-H):
All the fields in an entry probably cannot be viewed on your screen at once because there are too many of them to fit across the screen. The higher your screen resolution, the more records and fields for the records can be seen at once. Or you can stretch the grids across two monitors, if you have such a setup.
If there are some fields you don't need to see, you can click on the column for an entry (NOT on the column heading) and press Ctrl-H to hide it. You can also adjust the widths of columns by putting the cursor on the right edge of a column heading until it turns into a double-headed arrow for left-right, then click and drag.
Unhide Columns:
To unhide columns, click on the View-Unhide menu option and a window will pop up containing drop-down list boxes of hidden columns for the two grids, as well as for the splits of those grids, if any.
Simply scroll down the list for the desired grid/split and click on the column you wish to unhide and click the Unhide button. When done, click Close.
Show All Columns (Ctrl-A):
If you have hidden some columns in a grid and want to view them temporarily without having to go through the procedure for unhiding them and then re-hiding them one at a time, click on the grid and press Ctrl-A (or use the View menu option for "Show all cols.".
To re-hide the columns you have previously chosen to hide, click on the grid and press Ctrl-A again.
This will not show columns which have been hidden by resizing them to where they cannot be seen. It will only show columns which have been hidden using the Hide Columns command.
Two Grids (Ctrl-T):
The reason for two grids is so that you can more easily look at two parts of the database at once. For example, you can look at the opening bids in the top grid and responses to the opening bids in the bottom grid.
Or you can look at bids after 1C-1H in one grid and 1C-1S in the other, to compare the responses after the two different overcalls. To make this comparison easier, the far-right scroll bar will scroll both windows at once.
However, we strongly recommend that most of the time, you make the Dupes Grid the second grid.
When more than one grid is visible, you can change the relative sizes of the top two grids by moving the cursor between the two grids. The cursor will change to an up-down cursor, at which point you can click and drag up or down.
Split/Unsplit Grids:
An alternative or addition to using two grids is to split the grid(s) left and right. Then you can hide all the columns you want in the right split while still being able to view and edit them in the left split. Both of the splits will scroll together and of course a change made to one will be seen in the other.
If you hide a column, then split the grid, the column will be hidden in both splits. To hide different columns in each split --
- first split the grid,
- then click on the new split,
- then unhide all the columns in that split,
- then hide the columns in that split which you want hidden.
You can split one or both of the grids, so you can have four views of the database at once. However, while the top and bottom grids can show different sets of records, the left and right splits of a grid can only show different parts of the same set of records.
Press F11 to split/unsplit the top grid, F12 for the bottom grid.
To resize the splits, put the cursor on the dark gap between the two horizontal scroll bars of the two splits (at the bottom of the grid). The cursor will change shape. Click and hold and move the cursor to resize the splits.
Four Grids:
Viewing four grids at once lets you compare entries for all suits, such as Prior Bids of 1C-1N-D, 1D-1N-D, 1H-1N-D, and 1S-1N-D. However, because of the space required for the grids, you cannot use the Input Boxes when viewing four grids.
Dupes Grid (Ctrl-D):
Dupes Grid lets you see if an entry for one set of Prior Bids exists for similar Prior Bids. When you select an entry in the top grid, the similar entries are displayed in the bottom grid.
The purpose is to make it easer to insure that all similar entries have the same specs.
The first menu option, Show Dupes Grid, displays all entries which have the same Round #, Player #, and Bid Order Number.
Show Defined Dupes only pares down the list to include only those similar Prior Bids which have been specifically defined in the database. These are the Prior Bids which are shown in the Dupes boxes to the right of the Input Boxes.
Show same Conv.Name only does what the caption says.
As noted above entry selection is based in part on Bid Order Number ("BON"), but it is customary to give the same BON to alternative conventions which make the same bid, and then deactivate the unused conventions by putting "0" or "x" in the Pct_Used field.
If you have selected Show Defined Dupes only, you will see all entries for the same Round and Player which have the same BON. This is a good starting point because it lets you see if you have given the same Convention Name to all similar bids.
Once you have verified that all similar entries have the same Convention Name, you can click on Show same Conv.Name only to hide entries which are part of conventions which are not the same as the selected entry in the top grid. Since the point of the Dupes Grid is to compare the specs of similar entries, you do not want entries with different conventions.
Being able to see all the similar entries at once makes it easy to see which entries don't match and to update them. Because keeping the specs for similar entries consistent is so important, we recommend keeping the Dupes Grid open whenever possible.
The Dupe Boxes, at the right of the Input Boxes. contain a list of all the defined Dupe Prior Bids which are similar to the top grid's Prior Bids. If you see a set of Prior Bids in the Dupe Boxes which does not appear in the Dupes Grid, click the button to the left of it's Dupe Box to create an entry for it in the Input Boxes. Then all you (usually) have to do is press Ctrl-S to save the entry.
The Dupes Grid takes precedent over the usual second grid display, so if you want to see all the entries for one set of Prior Bids, you have to turn off the Dupes Grid menu check mark.
Once you have a full contingent of similar bids in the Dupes Grid, you can use the Edit - Compare Entries menu option to compare an entry in the top grid to all the similar ones in the Dupes Grid. You should always click on Show same Conv.Name only before comparing, and you may have to also click on
Show Defined Dupes only.
You can swap grid contents by selecting a line in the bottom grid and pressing Ctrl-Up (arrow). The Prior Bids section for the selected entry will be displayed in the top grid and the Dupe Entry from the top grid will be moved down into the Dupe Entries grid.
Match Column Widths (Ctrl-M):
To change the size of the columns, place the cursor to the right of the heading of the column you wish to resize and the cursor will change to a vertical bar. Now click, hold and drag to widen or narrow the top grid.
To change the width of the columns in each grid or split to match the width of each column in the upper-left grid, click Match Column Widths in the View menu. (Each grid or split to be resized must be visible at the time.)
Hide/Unhide Input Boxes (Ctrl-I):
When you are examining data in the grids, you can view more data at once by clicking on Input Boxes in the View menu or pressing Ctrl-I.
Show/Sort Entries (Ctrl-W)
The grids (normally) do not show the entire database, They only display whichever parts of the database you specify in the Show/Sort Entries window.
Click on the View menu, then on Show/Sort to specify records to display and/or sort on. Or just press Ctrl-W (which used to stand for something related to showing entries, but I can no longer remember what, and now all the good shortcut keys are already taken).
In this screen shot, the entries which are shown allow the user to view and compare all the responses to "1C-1D-1S" and to "1C-1H-1S".
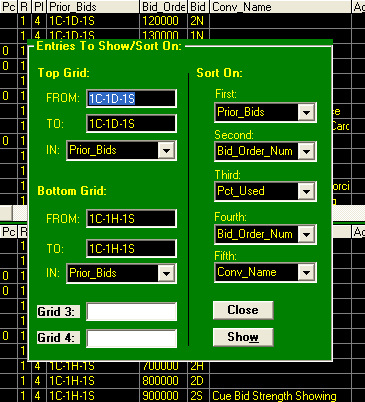 These are similar bids to which 4th seat must respond, and if you are making changes or adding to one set of bids, you would also want to make them to the other set. (A "set" or "section" of bids is the group of all entries with the same Prior Bids.)
These are similar bids to which 4th seat must respond, and if you are making changes or adding to one set of bids, you would also want to make them to the other set. (A "set" or "section" of bids is the group of all entries with the same Prior Bids.)
When working on the database, you will almost always want to view one section at a time in a grid. That is, you would want the From and To boxes for each grid to be the same.
To display all the entries for the second chair after an opening of, say, 1H, put 1H in both the FROM and TO box for Prior_Bids. Notice that BidBase ignores opening Passes, so when entering Prior Bids, start with the first non-passing bid.
To display all entries for a particular convention, you can enter the convention name in the FROM and TO boxes and select Conv_Name in the IN list.
As opposed to entering Prior Bids, when you enter Convention Names, you often will want the From and To fields to be different. For example, to see all entries related to Overcalls, you would enter "Overcalls" in the From field and perhaps "Overcallsz" in the To field. The "z" at the end of the To field will insure that all entries will be shown which start with "Overcalls...".
You are not limited to any particular fields. You can specify the limits for any column in the grid and sorting by whichever field(s) give you the desired results.
If a From or To box will not accept a character you type, it is because when the IN drop-down list is set to Prior_Bids. If you are entering data for some other field, change the IN box to the desired field.
Sorting:
You can specify up to five sort fields. The defaults are
- Prior_Bids
- Bid_Order_Number
- Pct_Used
- Player
- Bid
This displays the entries in the grid in the same order which they will be evaluated by bridge software.
If you are using two grids and only want to increment or decrement the last one that you clicked on, then use the View - Jump To Next Section menu command or press Ctrl-J.
Here is an example which illustrates the difference between scrolling through previously viewed sections and incrementing/decrementing sections.